⇣ Содержание

|
Опрос
|
реклама
Самое интересное в новостях
VirtualDub
Панель навигацииДля передвижения по видеоряду внизу программного окна VirtualDub есть кнопки, помогающие передвигаться по видеоряду. При наведении на любую из них появляется подсказка, которая говорит, что делает эта кнопка. Я буду приводить название кнопки исходя из появляющейся подсказки. "Stop" - производит остановку режима воспроизведения. "Input playback" - производит показ видео, которое открыто в VirtualDub. "Output playback" - производит показ видео после обработки в VirtualDub. Под обработкой в VirtualDub подразумевается прохождение видео через фильтры. Когда будете прокручивать видео, обратите внимание, что в VirtualDub есть 2 окна просмотра. 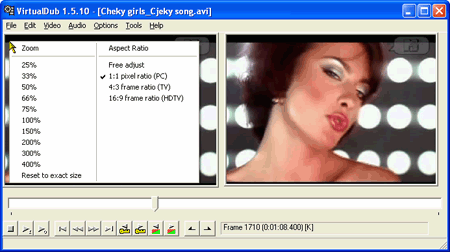 Если у вас не стоит галочка "Swap input/output panes" в меню "Options", то слева будет показываться оригинальное изображение (Input), а справа изображение после обработки (Output). Для удобства работы, вы можете отмасштабировать окна просмотра под ваше изображение. Для этого, на любом из окон просмотра сделайте щелчок правой кнопкой мыши. У вас появится меню, как показано на левой панели просмотра. Здесь вы можете выбрать масштаб окна из списка предложенных значений (слева) и соотношение сторон выводимого изображения (справа). Мне нравится, что бы во время просмотра было и входное и выходное изображение. Я это подгоняю масштабами. Можно так же и в ручную растянуть окно просмотра. Для этого нужно потянуть его за какой-нибудь край. Но при этом изображение будет деформироваться. Что бы этого не происходило, нужно выставить в выпадающем меню "1:1 pixel ratio (PC)". "Start" - переводит слайдер на начало видео. "Backward" - переводит слайдер (естественно и видео) на один кадр назад. По моему, пользоваться этой кнопкой довольно не удобно. Гораздо удобнее пользоваться клавиатурой. Клавиша лево выполняет эти же функции. "Forward" - передвигает видео на один кадр вперёд. Здесь у меня такие же замечания, что и по предыдущей функции. Клавиша право выполнит ту же самую функцию. "End" - передвигает слайдер в конец видео. "Key previous" - передвигает слайдер на предыдущий ключевой кадр. Опять же, проще воспользоваться сочетанием клавиш Shift+лево, что будет на много быстрее, чем целится в эту кнопку. "Key next" - переводит на следующий ключевой кадр. Особо не останавливаемся и пользуемся клавишами Shift+право. "Scene reverse" - по нажатию на эту кнопку производится поиск предыдущей смены сцен. Ранее, я рассказывал о том, как настроить пороги поиска смены сцен. Кнопки активизации этой функции находятся только в панели навигации. "Scene forward" - производит поиск следующей смены сцен. "Mark in" - ставит метку начала выделенной области. Гораздо удобнее использовать клавишу "Home" на клавиатуре. "Mark out" - - устанавливает метку окончания выделенной области. Будем пользоваться клавишей "End" на клавиатуре. По панели навигации особых замечаний больше нет. Теперь, для того, что бы вам было не много понятно, что в этой программе можно делать, приведу примеры работы. Например, у вас есть источник видео (захватили картой захвата с разрешением 720*576) и вам его надо сжать кодеком DivX. Как правило, в форматы Mpeg4 не сжимают полноразмерную картинку. Для начала, нужно подготовить картинку к сжатию, потом уменьшить разрешение видео и отдать кодеку на сжатие. Про подготовку видео и для чего это нужно, я расскажу в статье про фильтры, а сейчас про то, что нужно делать в VirtualDub. Что же мы делаем в программе VirtualDub. Открываем видео в VirtualDub. Заходим в окошко добавления фильтров, настраиваем их. В списке фильтров будут те, которые чистят видео от разного рода помех, избавляют от последствий чересстрочной развертки (Deinterlace), и уменьшение разрешения (Resize). Опять же, при выборе разрешения для сжатия, учитываем, что разрешение 720*576 использует не квадратный пиксель, а прямоугольный (для получения стандартного соотношения 4:3). То есть, после того, как мы обрезали края, получилось какое-то новое разрешение. Для сжатия нужно его пропорционально уменьшить (разделить ширину и высоту на одно и то же число). Получились какие-то дробные величины. До целого числа можно округлять не задумываясь. Далее, для того, что бы получить правильные размеры картинки с квадратным пикселем, нужно ширину домножить на 1,0667 и после этого округлить ширину до величины, что бы она делилась на 32, а высота на 16. То, что я написал про разрешения, не панацея, а взято оттого, что разрешение входящей картинки 720*576. Если брать картинку на входе с разрешением 768*576 (некоторые карты позволяют захватывать с таким разрешением), то у него изначально пиксель квадратный и можно только пропорционально уменьшать картинку (не забывая про кратности 32 и 16). Разберём другую задачку. Мы произвели захват с VHS кассеты с разрешением 352*576 (576 -неприкасаемое). Посчитаем, во сколько раз нужно будет увеличивать ширину видео. Для этого, разделим 768/352= 2,1818. Почему мы делим 768? Потому, что для получения нормального соотношения 4:3 при высоте 576 нужно 768. Итак, с разрешениями разобрались. Теперь, в зависимости от приёмов работы фильтры могут быть разные, поэтому перечислять или давать какие-то рекомендации пока я не буду. Далее, мы выбираем кодек, при помощи которого будем сжимать видео и производим его настройку. Если вы собираетесь использовать кодек в двух проходном режиме, то рекомендую при сохранении пользоваться функцией "Don`t run this job now; add it to job control so I can run it in batch mode", о работе которой я уже рассказывал. Пользоваться ей достаточно просто. Через окошко выбора кодека настраиваете кодек на первый проход и сохраняете видео, включив эту функцию. Потом, настраивайте кодек на второй проход и сохраняйте видео, вновь включив эту опцию. Как запустить отложенные задания, я рассказывал. Запускайте отложенные задания и ждите результатов. Имейте ввиду, что при сохранении первого и второго прохода видео должно быть одно и то же. То есть, нельзя добавлять-убирать фильтры или изменять их настройки. Как метод работы, можно назвать очистку видео. Дело в том, что в монтажных программах, таких как Adobe Premiere, Pinnacle Edition, Ulead Media Studio… нет фильтров, способных конкурировать с фильтрами VirtualDub по качеству очистки видео от различного рода помех и искажений. Поэтому, если источником видео у вас была видеокассета (формат DV не имеется в виду, хотя и после него можно кое-что почистить), то имеет смысл сначала почистить видео в VirtualDub, а уж потом производить монтажные действия в этих программах. Схема работы в этом случае проста. Загружаем в VirtualDub видео, подлежащее чистке. Настраиваем фильтры, при помощи которых будем чистить видео. Сохраняем видео в каком-либо формате без потерь: RGB uncompressed, Huffiuv, PICVideo MJPEG… Второй кодек предпочтительнее всего. При сохранении учтите, что полученный файл будет занимать огромные размеры (какие конкретно, зависит от разрешения видео, частоты кадров, кодека сжатия видео, наличия/отсутствия звука…). Такие размеры невозможно будет реализовать на файловых системах FAT16 или FAT32 - только NTFS. После сохранения, можно открывать это видео (уже очищенное) в любой монтажной программе и производить все действия по монтажу. Возможно, вы не собираетесь делать никакого монтажа, а хотите сжать видео в MPEG2 формат. Тогда, просто подаёте видео на MPEG2 кодек (CCE, Procoder…). Но перед тем, как сжимать в MPEG2 форматы, так же желательно произвести чистку видео (в том случае, когда источник оставляет желать лучшего, а если это не DV материал, то так и будет). Последовательность действий ни сколько не будет отличаться от описанных в предыдущем абзаце. Ещё один вариант применения. VirtualDub - самая удачная программа для сжатия в Mpeg4 форматы. В последнее время появились другие, превосходящие по своим характеристикам кодеки, но они пока не получили большого распространения, так VirtualDub отменно работает и с ними. Теперь, допустим, вы делаете какой-то проект в Adobe Premiere и хотите его сжать в MPEG4 формат. Если вы будете это делать из самого Premiere, то столкнётесь с разного рода проблемами: программа по непонятным причинам может вылетать, работа будет происходить очень медленно, для двухпроходного видео придётся отдельно запускать первый и второй проход. Для того, что бы избежать этого, мы можем поступить двумя способами.
Для тех, кто владеет скриптовым языком Avisynth, так же не обойтись без VirtualDub. Сам по себе, Avisynth очень гибок и позволяет получить гораздо больше возможностей для редактирования и обработки видео, чем позволяет VirtualDub. Но опять же, Avisynth позволяет только обработать видео, но не позволяет его сохранять. Что бы сохранить видео, обработанное при помощи Avisynth, нам нужно открыть AVS скрипт в VirtualDub, выбрать кодек, при помощи которого будем сохранять и запустить на сохранение. При открытии и сохранении видео из Avisynth скрипта (без какой бы то ни было обработки в VirtualDub), имеет смысл включить режим работы "Fast recompress". Итак, применений VirtualDub-у довольно много. Я практически никакой обработки видео не делаю без этой программы. На последок, даю ссылки, где можно скачать последние релизы программ VirtualDub и VirtualDubMod.
⇣ Содержание
Если Вы заметили ошибку — выделите ее мышью и нажмите CTRL+ENTER.
|