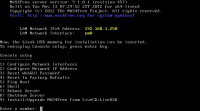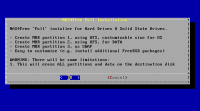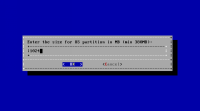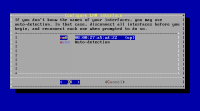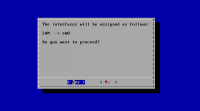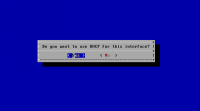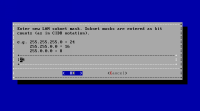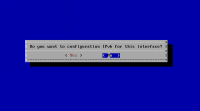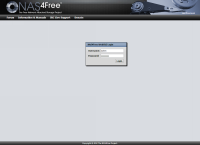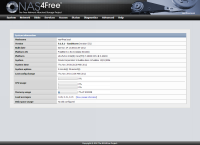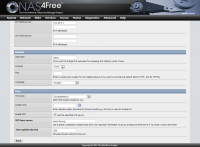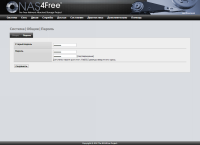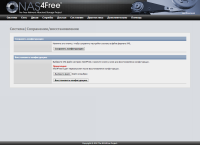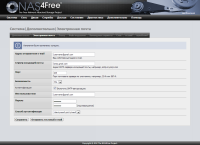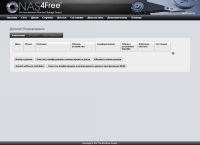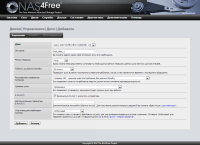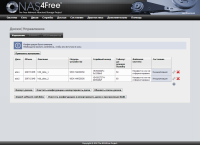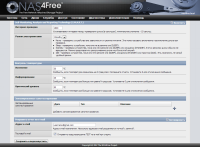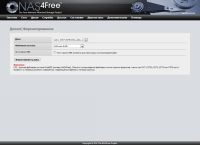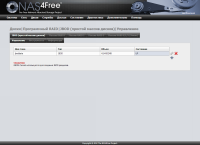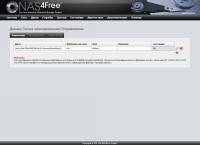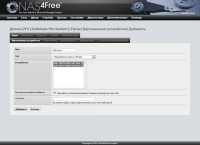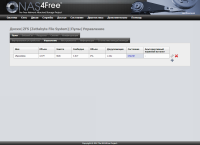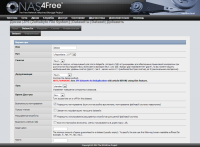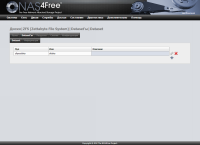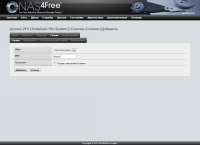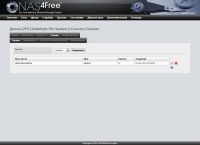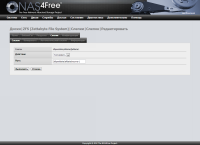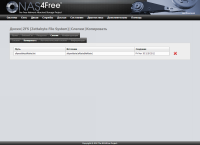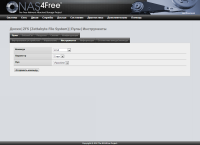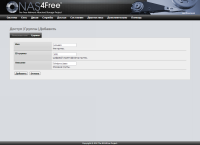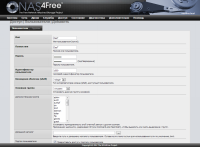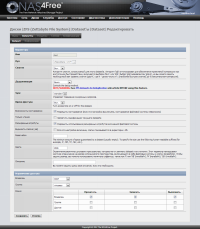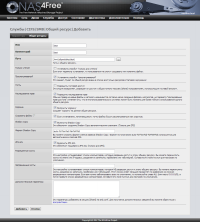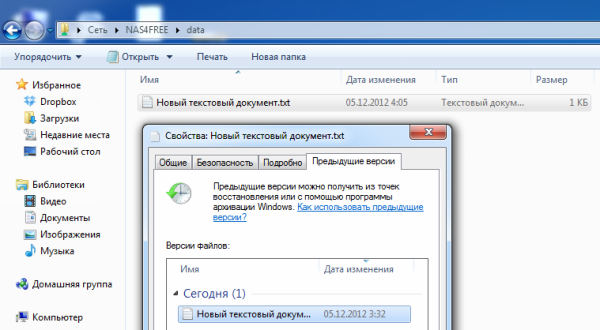NAS4Free — старые песни о главном
Напоминаем, что попытки повторить действия автора могут привести к потере гарантии на оборудование и даже к выходу его из строя. Материал приведен исключительно в ознакомительных целях. Если же вы собираетесь воспроизводить действия, описанные ниже, настоятельно советуем внимательно прочитать статью до конца хотя бы один раз. Редакция 3DNews не несет никакой ответственности за любые возможные последствия.
Год назад нами неслучайно была рассмотрена именно седьмая версия FreeNAS, так как в восьмой редакции было убрано множество приятных фишек вроде встроенного BitTorrent-клиента. А история была очень простая. Проект FreeNAS годом ранее был поглощён компанией iXsystems, Inc., которая перевела его на частично коммерческие рельсы и резонно сочла, что всякие домашние глупости в серьёзном продукте не нужны. Разработчик оригинального FreeNAS отдал код седьмой ветки сообществу, в результате чего на свет появился его законный наследник NAS4Free. Попутно разработчики обновили базовую версию FreeBSD до девятой. Так что теперь NAS4Free нормально поддерживает множество нового оборудования и технологий, включая современные Intel Atom и файловую систему ZFS. Управление системой всё так же осуществляется через веб-интерфейс, но вы можете свободно использовать все функции самой FreeBSD, наводя ручным «напильником» блеск и красоту.
Системные требования остались примерно такими же, что и у FreeNAS. Самый-самый минимальный объём памяти, необходимый для запуска, составляет 256 Мбайт. На практике надо иметь хотя бы 512 Мбайт, а для поддержки ZFS — 1 Гбайт RAM или больше. В качестве процессора подойдёт Intel Atom или какой-нибудь старенький Pentium 4. Для использования ZFS нужна также поддержка инструкций AMD64/EM64T. ОС занимает на диске совсем немного — от 380 Мбайт. Если хотите, можно установить NAS4Free на USB-флешку или SD/CF-карту. Для необязательного раздела подкачки flash-память использовать не рекомендуется. В качестве дисков для хранения непосредственно файлов лучше всего взять ёмкие, но тихие и холодные серии от известных производителей. Для создания массивов (кроме JBOD) лучше иметь HDD одинаковой ёмкости, иначе доступное пространство будет ограничиваться объёмом наименьшего диска. Также не помешает иметь гигабитное сетевое подключение. Если компьютер удовлетворяет вышеперечисленным требованиям, то можно приступать к установке.
Заметных изменений в процессе установки со времён FreeNAS не произошло. Образы системы для копирования на CD или флешку лежат здесь. После записи образа на подходящий носитель необходимо с него загрузиться. Скорее всего, в меню загрузчика вас удовлетворит запуск по умолчанию, однако в случае возникновения проблем можно попробовать безопасный режим (пункт 3). В основном меню NAS4Free нас интересует последний пункт, при выборе которого запускается установка системы на жёсткий диск. Для нашего случая сгодится установка полной версии (Full), что находится под третьим нумером в списке. Инсталлятор честно предупреждает, что все данные на диске, используемом под систему, будут удалены. Кстати, здесь же можно обновить уже установленную систему до актуальной версии.
Ещё раз убедитесь, что вы готовы пожертвовать данными на накопителях. Если всё в порядке, то можно продолжать установку. От нас потребуется выбрать носитель, с которого будет произведена установка, а затем диск, куда будет записана система. Сориентироваться в списке накопителей можно по их объёму. Далее нам предложат указать размеры разделов на диске. Раздел с ОС должен быть объёмом не менее 380 Мбайт, но лучше взять с запасом — например гигабайт. Опционально можно создать раздел подкачки. Если установка производится на флешку, то от него придётся отказаться.
В противном случае надо будет указать и его размер. Либо оставьте значение по умолчанию, либо укажите значение, равное объёму установленной оперативной памяти. Затем инсталлятор «пошуршит» некоторое время диском, выведет отчёт о проделанной работе и предложит нажать Enter для возврата в основное меню, откуда можно перезагрузить машину (Reboot Server), предварительно вытащив CD или флешку с образом NAS4Free. После рестарта вы попадёте в главное меню свежеустановленной системы. Если вы включили swap, то запишите на всякий случай путь раздела (что-то вроде /dev/ada0s3).
По умолчанию наш доморощенный файл-сервер пытается получить IP-адрес из подсети 192.168.1.0/24, а его сетевое имя nas4free.local. Такие настройки подходят не для всех локальных сетей, поэтому их лучше поменять. Если в вашей машине установлено несколько сетевых интерфейсов, то в первом пункте меню нужно проассоциировать один из них с локальным подключением. Изначально предлагается использовать DHCP для получения IP-адреса. Чтобы он был постоянным, можно задать соответствующие настройки на роутере (Static DHCP).
Проще же вручную задать параметры подключения во втором пункте меню. В этом случае потребуется указать IP-адрес NAS4Free, маску подсети, IP-адреса шлюза (вашего роутера) и DNS-сервера (совпадает, как правило, с адресом роутера). IPv6, похоже, ещё долго будет неактуальным, так что от настройки этого протокола можно смело отказаться. Все прочие настройки системы осуществляются через веб-интерфейс, который доступен по адресу http://ip_адрес_nas/ или http://nas4free.local.
Логин по умолчанию admin, а пароль — nas4free. После входа пользователь попадает на страницу с краткой информацией о работе системы. Перво-наперво в меню переходим к разделу System → General. Здесь надо поменять язык веб-интерфейса на русский для большего удобства, а также указать часовой пояс и включить синхронизацию с NTP-сервером. Опционально можно сменить имя пользователя и перейти на HTTPS вместо HTTP. Настоятельно рекомендуется поменять на соседней вкладке Password пароль для доступа к NAS4Free. Не забывайте нажимать кнопку Save/Сохранить после внесения изменений в настройки системы.
Если во время установки вы разрешили создание раздела подкачки, то теперь его надо включить. В разделе «Система» → «Дополнительно» → «Файл подкачки» отмечаем галочку «Включить». В списке типов выбираем «Устройство» и прописываем тот путь, который был показан во время установки. Для активации swap машину придётся перезагрузить. Также в разделе дополнительных настроек рекомендуется включить Zeroconf/Bonjour и, если хотите, менеджер управления питанием. Нелишне будет прописать параметры e-mail для отсылки отчётов и предупреждений. На всякий случай полезно будет сохранить резервную копию всех параметров. На этом базовую настройку NAS4Free можно считать законченной.
Для добавления в систему дисков, на которых будут храниться данные, идём в раздел «Диски» → «Управление» и жмём на плюсик. В списке выбираем один из свободных накопителей, но только не тот, на который установлен NAS4Free. Полезно включить поддержку S.M.A.R.T., добавить короткое описание диска и, по желанию, настроить уровни энергосбережения. Если на диске уже есть какие-то данные и их надо сохранить, то в последнем списке надо выбрать используемую ФС. Ну а в случае «свежего» и пустого накопителя выбираем режим Unformatted. Аналогичным образом добавляются все установленные диски. На вкладке «Диски» → «Управление» → S.M.A.R.T. необходимо выбрать режим проверки дисков, указать температурные пороги реагирования системы защиты и включить уведомление по e-mail. А вот дальше возможно несколько вариантов.
Если у вас только один накопитель, то его можно просто отформатировать в UFS (рекомендуется), FAT32 или Ext2. Для этого в разделе «Диски» → «Форматирование» надо выбрать из списка диск и указать желаемую ФС. Впрочем, даже при наличии нескольких дисков можно монтировать и использовать их по отдельности. Но разумнее всё-таки объединить их в цельное хранилище — это может быть либо программный RAID, либо ZFS. Для первого случая при форматировании накопителей надо выбрать опцию Software RAID, а после перейти к выбору типа RAID в разделе «Диски» → «Программный RAID». Большинству пользователей достаточно JBOD (объединение) для получения максимальной ёмкости либо же RAID 1 (зеркалирование) для надёжности. На соответствующей выбранному типу массива вкладке нажимаем плюсик, вводим имя будущего массива, выбираем в списке два и более диска, отмечаем галочку «Создать и инициализировать RAID» и нажимаем кнопку «Добавить».
Система довольно быстро соберёт и проинициализирует новый массив. Теперь его надо отформатировать. Возвращаемся в «Диски» → «Форматирование», выбираем наш дисковый массив, в качестве ФС указываем UFS, задаём метку тома и запускаем форматирование. Когда процесс закончится, переходим в «Диски» → «Точка монтирования», где снова нажимаем на вездесущий плюсик. В качестве диска выбираем наш массив, а в качестве ФС — UFS. Осталось только указать имя точки монтирования, которое должно быть уникальным для каждого накопителя. Здесь же можно добавить в систему уже имеющиеся накопители с данными, верно указав тип раздела, его порядковый номер и тип ФС. Все прочие настройки лучше оставить без изменений.
Это был, так сказать, классический вариант работы с накопителями. Однако NAS4Free поддерживает крайне интересную и перспективную ФС ZFS версии 28. Пожалуй, нет смысла перечислять здесь все достоинства и недостатки этой любопытной разработки. Среди плюсов стоит отметить высокую надёжность хранения данных, сжатие оных на лету и возможность быстрого создания снапшотов («резервных» копий), сочетающуюся с достаточно высокой производительностью. Платой за эти 33 удовольствия будет повышенная нагрузка на CPU/RAM и некоторое уменьшение доступного пространства из-за необходимости хранения метаданных. По логике работы ZFS несколько отличается от привычной связки из накопителей с ФС и менеджера логических дисков (томов). Базовым элементом является так называемое виртуальное устройство (vdev), которое может быть представлено обычным HDD, RAID-массивом или группой из нескольких устройств (RAID-Z). Эти виртуальные устройства объединяются в виртуальные же пулы, причём в пуле не могут сосуществовать устройства разных типов, что может привести к проблемам при добавлении новых накопителей. А вот поверх пулов уже строится сама ZFS.
Если вы решили попробовать ZFS в качестве основной ФС, то отформатируйте диски как ZFS storage pool device, и они превратятся в те самые виртуальные устройства. В принципе, можно создать программный RAID-массив и отформатировать уже его. Добавление в систему только что созданных vdev’ов производится в разделе «Диски» → ZFS → «Пулы» → «Виртуальные устройства». Для получения максимального объёма используйте режим Stripe, для надёжности — Mirror и хотя бы два диска. Для RAID-Z одинарной чётности рекомендуется использовать 3 диска (или 5, или 7). Если у вас больше четырёх накопителей, то это уже смахивает не на домашнее использование, так что столь массивные конфигурации оставим в стороне. После добавления устройств идём в «Диски» → ZFS → «Пулы» → «Управление» и создаём из них новый пул.
В принципе, можно использовать непосредственно готовый пул, его даже не нужно вручную монтировать. Но лучше всё-таки создать один или несколько dataset’ов в «Диски» → ZFS → Datasets → Dataset. Самое главное, что для dataset’а можно включить автоматическое сжатие файлов и указать минимальный и максимальный лимиты доступного пространства. Монтировать dataset’ы тоже не требуется, но не забудьте при выборе пути для общих сетевых папок или в иных местах указывать правильный каталог /mnt/имя_пула/имя_dataset. Что касается снапшотов, то все нужные функции находятся на вкладке «Слепки» в разделе ZFS. Можно вручную создавать снапшоты или же поручить автоматике ежедневное их создание.
Для восстановления данных из слепка необходимо кликнуть около него на значок с гаечным ключом, выбрать режим копирования и указать путь до папки, куда будут перенесены файлы в формате имя_пула/имя_dataset/имя_папки. Здесь же можно удалить ненужные снапшоты, но учтите, что перед этим надо скопировать восстановленные данные, а затем удалить на вкладке «Копировать» (ошибка перевода, в оригинале «Clone») все клоны. Обслуживать ZFS по большому счёту не надо, но изредка или в случае каких-то явных проблем стоит запускать команду scrub для имеющихся пулов. Она проверяет целостность данных, но при этом создаёт очень высокую нагрузку на оборудование и выполняется довольно медленно.
Все прочие возможности вроде доступа по NetBIOS/FTP, UPnP, торрент-клиента, сервера iTunes и так далее мы рассмотрели в прошлогодней статье. Так что за подробностями отсылаем читателя к ней. Единственный нюанс касается общих сетевых папок NetBIOS. Для полностью свободного доступа к ним проще всего в настройках сервиса CIFS/SMB выбрать тип аутентификации Anonymous и указать использование протокола NT1 вместо «правильных» локальной авторизации и SMB2. По-хорошему, конечно, надо создать новую группу, добавить в неё пользователей, создать для каждого из них отдельную папку (или dataset), запретив доступ к ней всем, кроме самого пользователя, а затем расшарить её. Ну а для «файлопомойки» в таком случае просто создаётся ещё одна директория со свободным доступом. Если вы используете ZFS, то полезно включить Shadow Copy. Эта опция взаимодействует с сервисом теневого копирования в Windows Vista/7/8 (клиент для старых ОС), если включено автоматическое создание слепков и хотя бы один из них уже успел сохраниться. Таким образом, появляется возможность открывать более ранние версии изменяемых файлов.
Итак, мы рассмотрели установку и базовую настройку NAS4Free, а также познакомились с файловой системой ZFS. Как обычно, рассматривать в деталях все возможности и нюансы NAS4Free мы не будем. Для этого есть официальная документация. Справедливости ради отметим, что проект FreeNAS 8 спустя год дорос-таки до вменяемого состояния. Снова появились «плюшки» в виде торрент-клиента и медиасервера с поддержкой DLNA, а также существенно обновился веб-интерфейс. Впрочем, некоторые функции в бесплатной версии по-прежнему недоступны. Так что своего рода паритет между потомками FreeNAS 7 сохраняется. Какую именно систему использовать для построения домашнего NAS, пусть каждый решает сам. Нам же остаётся только пожелать читателям удачи в этом начинании!