⇣ Содержание

|
Опрос
|
реклама
Самое интересное в новостях
Гремучая смесь: секреты бесплатного 3D-редактора Blender
⇡#Визуализация: движки визуализации, работа со слоями, композитингМеханизм визуализации в Blender универсален, как и подобает профессиональному 3D-редактору. Программа поддерживает как собственный алгоритм просчета финального изображения, так и сторонние движки, обеспечивающие альтернативные методы анализа сцены. Среди наиболее популярных модулей, с которыми совместим Blender, можно выделить Yafaray, LuxRender, Maxwell Render (необходим неофициальный модуль B-Maxwell), V-Ray, OctaneRender. Однако использование этих модулей не является обязательным условием для получения реалистичного изображения (если, конечно, грамотно использовать стандартные средства визуализации). По умолчанию в Blender есть три движка визуализации: Blender render — быстрый классический алгоритм просчета, Cycles — движок, алгоритм которого основан на методе трассировки света, а также Blender game — интерактивный игровой движок. 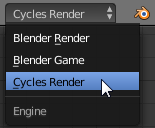 Cycles Render оптимизирован для использования в режиме реального времени. При наличии мощной видеокарты он может относительно быстро визуализировать трехмерную сцену с достаточно высоким уровнем реалистичности. Запуск визуализации включается клавишей F12, а чтобы сохранить отрендеренный кадр, нужно нажать F3 и указать формат и расположение файла на диске. Стандартный движок рендеринга имеет массу настроек. В программе выделен набор слотов, всего восемь штук (в версии Blender 2.75a). Нажимая клавишу J, можно быстро переключаться между вариантами визуализированных изображений, сравнивая результат. 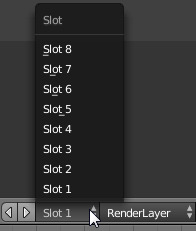 Следующая функция визуализации будет особенно полезна при сравнении разных вариантов изображений. В опциях визуализации (вкладка Render редактора параметров, свиток Metadata) можно включать режим отображения так называемого штампа — вспомогательной надписи, которая помещается поверх отрендеренного изображения и отображает сведения о текущем проекте. Штамп может показывать имя сцены, время, затраченное на обработку изображения, дату создания изображения и место расположения файла на диске, номер кадра в анимации и пр. В этом штампе можно также оставлять свои собственные текстовые комментарии. 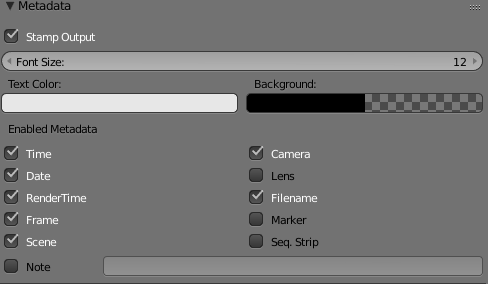 Нужно сказать, что от выбора движка визуализации зависит не только качество финального изображения, но и сам процесс работы над 3D. Например, когда вы занимаетесь настройкой текстур, отображение UV-карты в окне проекции включается по-разному. Для классического движка Blender Render это происходит автоматически, а для Cycles Render необходимо настраивать отображение через редактор узлов. Рендеринг в Blender вынуждает постоянно искать «золотую середину» между продолжительностью обработки сцены и приемлемым качеством финальной картинки. Поэтому вполне очевидно, что в арсенале трёхмерного редактора присутствует целый ряд инструментов, предназначенных для композитинга. Если у вас недостаточно опыта работы с 3D и термин «композитинг» вам не говорит ни о чём, мы внесём ясность и объясним, что это такое. Не секрет, что визуализация — это самая утомительная процедура при работе над проектом. Чем лучше качество, тем дольше компьютер обрабатывает изображение. Подбор нужных параметров визуализации занимает невероятно много времени, ведь после каждой новой попытки нащупать «золотую середину» между скоростью просчета и качеством картинки приходится ждать окончания рендеринга. Порой подбор настроек визуализации столь утомителен, что рациональнее пойти другим путём — выполнить визуализацию всего один раз, сделав поэлементный рендеринг. Результатом будет набор отдельных изображений, каждое из которых содержит рисунок своего параметра — изображение с бликами, рисунок теней, изображение с цветом диффузного рассеивания и т. д. Объединив все эти изображения в виде слоёв, мы получаем результирующее изображение, которое очень просто отредактировать на любом уровне — исправить цвет, изменить отражение и др. Все это делается мгновенно средствами постобработки изображения, без необходимости повторной длительной визуализации. Если вы виртуозно работаете со слоями в Photoshop, то легко представите себе преимущества композитинга перед визуализацией всей сцены сразу, в один проход. Blender позволяет разбивать сцену на отдельные слои, группы слоев, а также дает возможность выполнять поэлементный рендеринг. Кроме этого одним из удобных средств композитинга является все тот же редактор узлов, который помогает сводить отдельные слои изображения или фильма, настраивать монтаж через альфа-канал и т. д. Управление слоями проекта выполняется с помощью значка в виде набора ячеек. Точками в этих ячейках показано наличие объектов в слоях. По умолчанию в новом проекте сразу присутствует первый слой, который содержит все элементы трёхмерной сцены. Чтобы перенести объект на новый слой, нужно выделить объект в сцене, нажать клавишу M и выбрать ячейку слоя, на который следует поместить новый объект. Чтобы работать с несколькими слоями одновременно, их необходимо выделить, удерживая при этом клавишу Shift. Для более удобного управления слоями и группами слоёв перейдите на вкладку Layers панели свойств. Там же вы найдете простой менеджер слоёв, набор ячеек для визуального представления слоев рендеринга (повторяет инструмент под окнами проекций), а также ряд настроек для задействования поэлементного рендеринга. ⇡#АнимацияАнимация — это очень широкое понятие. Существует классическая компьютерная анимация — анимация по ключевым кадрам, отдельный раздел трёхмерной графики — персонажная анимация, еще отдельная группа средств потребуется для просчёта и моделирования физических процессов. В Blender представлено такое разнообразие инструментов, что их хватит для решения любой задачи, связанной с анимацией. Прежде всего, стоит упомянуть классический прием создания анимации — по ключевым кадрам. Чтобы анимировать сцену таким способом, выберите положение объекта в сцене, установите положение бегунка на временной шкале Timeline и нажмите клавишу I. Далее в контекстном меню выберите анимируемый параметр и укажите команду для создания ключа анимации. 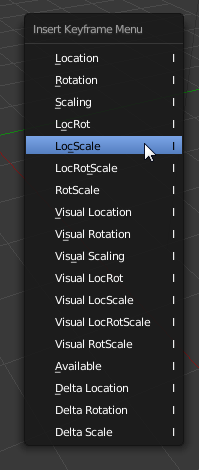 Еще более простой способ анимировать объекты сцены — в режиме автоматического создания ключевых кадров. Этот режим активируется нажатием красной кнопки, которая расположена возле кнопок для управления воспроизведением анимации. Более тонкая настройка анимации выполняется в окне Graph Editor. В редакторе графов вы найдете графики зависимостей анимируемых параметров, на которых маркерами будут отмечены ключевые значения. Выделив маркер, в настройках можно изменить тип излома кривой, оказав влияние на характер протекания анимации в ключевой точке. Некоторые инструменты Blender не сразу бросаются в глаза, даже если вы уже работаете с этой программой в течение какого-то времени. Например, средство для управления связанными параметрами — driver. Об этой возможности Blender как-то не очень часто вспоминают в уроках и документации, и, между прочим, зря. Ведь drivers — это одна из изюминок бесплатного 3D-редактора. С помощью этой функции можно, например, связать вращение колес автомобиля с его положением, чтобы при перемещении машины не нужно было каждый раз анимировать движение колес. Или, например, можно синхронизировать движение отдельных деталей сложного механизма — шестерёнок, пружин и пр. Драйверы также используются для упрощенного управления оснасткой персонажа. Настройка драйверов выполняется с помощью редактора графов, переключенного в режим Drivers. 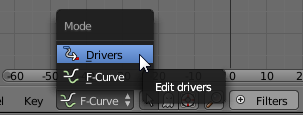 Любопытно, что числовые параметры объектов, которые доступны в интерфейсе Blender, можно заменять выражениями и функциями. Например, если в поле параметра Seed, который обеспечивает случайное распределение шума на визуализированном изображении, вместо числового значения написать #frame, Blender будет в каждом кадре генерировать новую выборку случайных значений, в зависимости от номера кадра. ⇡#Динамика твердых телДинамика твердых тел в Blender реализована просто и удобно, движок для просчета физики соударений работает превосходно. Аниматор имеет возможность моделировать взаимодействия между «твердыми» объектами, а также составлять конструкции — например, соединять повторяющиеся звенья цепи. Решение физических задач может также включать такие особенности взаимодействий, как разрушение конструкций (опция Breakable), геометрия поверхности соударения, определение внешних сил и пр. Если у вас есть опыт создания анимации в других приложениях, разобраться с аналогичной функцией в Blender будет делом нескольких минут. В бесплатном редакторе процесс настройки сцены с анимацией взаимодействующих тел логичен и максимально упрощён. Выделить объект, перейти на вкладку Physics, нажать на кнопку Rigid Body и указать тип объекта: подвижный — active или неподвижный — passive. Всё! Простейшая анимация готова. Запускайте воспроизведение в окне проекции и смотрите, что из этого получилось. 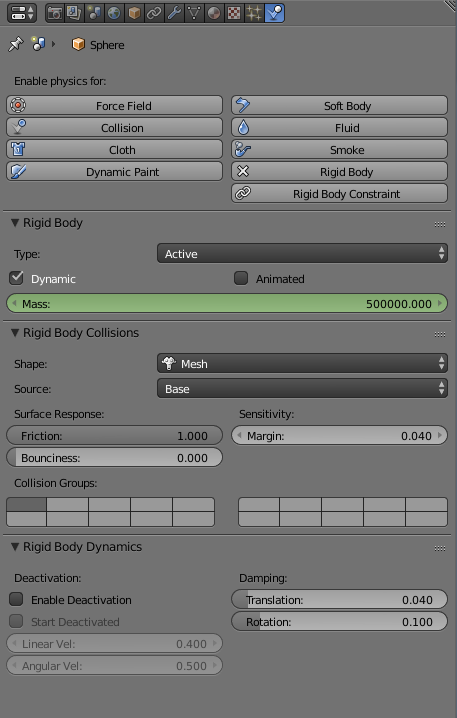 Не вызывает нареканий и модуль для симуляции ткани. Деформация ткани создается благодаря модификаторам Cloth и Collision. Первый, то есть Cloth, назначается объектам, которые должны играть роль ткани в сцене. Тут стоит обратить внимание на топологию «тряпичной» модели — реалистичная деформация возможна лишь при достаточной плотности полигональной сетки, поэтому чаще всего имеет смысл еще до симуляции увеличить число вершин модели с помощью модификатора Subdivision. Модификатор Collision назначается объектам, с которыми происходит столкновение ткани. Симуляция поведения ткани запускается сама по себе, при воспроизведении анимации в сцене. Ткань имитируется очень реалистично, артефакты минимальны и легко устраняются увеличением значений параметров Steps и Quality. ⇡#Анимация жидкостных эффектовНе так давно мы рассказывали читателям 3DNews об очень интересном инструменте компании NextLimit — симуляторе жидкостных эффектов RealFlow (см. материал «Обзор симулятора жидкости RealFlow: невероятные фокусы с водой»). Бесплатный трёхмерный редактор включает в себя модуль, который, как и RealFlow, может моделировать всевозможные текучие эффекты. И, как вы можете увидеть ниже, шоколадные батончики в руках опытного аниматора Blender получаются не хуже, чем в симуляторе компании NextLimit. Вероятно, на этом месте у любителей 3D возникнет вполне очевидный вопрос: «А какой инструмент лучше»? Сравнивать движок жидкостных эффектов в Blender с алгоритмом RealFlow было бы не совсем корректно и правильно. По точности просчёта, а также по разнообразию инструментов для настройки эффектов Blender, несомненно, уступает специализированному продукту испанских разработчиков. Но это никоим образом не умаляет достоинств модуля для работы с «флюидами» в Blender. При корректной настройке параметров взаимодействия и правильной геометрии взаимодействующих объектов результат выглядит вполне реалистично. Кроме того, просчет жидкостной анимации происходит очень быстро. При этом процесс «запекания» (так в Blender называется операция по просчету анимации жидкости) щадит ресурсы системы, и компьютер не тормозит. В случае необходимости в настройках анализа сцены можно установить число вычислительных потоков, чтобы еще больше снизить нагрузку. 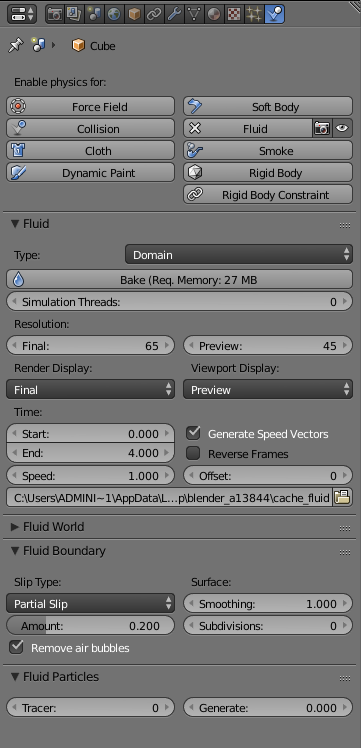 Инструменты данного модуля находятся на последней вкладке панели параметров — Physics. Моделировать анимацию жидкостей достаточно просто. Предположим, вы задались целью смоделировать простейшую сцену — наполняющийся водой стакан. В физической модели участвуют два объекта — стакан и источник жидкости. Однако для создания подобной анимации в Blender вам понадобятся не два, а три объекта: модель стакана, произвольный объект (например, сфера) и параллелепипед. Произвольный объект служит источником жидкостного потока, стакан представляет собой препятствие, с которым взаимодействует жидкостный поток. Последний же объект, параллелепипед, необходимо отнести к категории Domain — это тип объектов, который определяет область виртуального пространства, где будет происходить анализ физической задачи. Следовательно, размеры параллелепипеда и его расположение должны быть таковы, чтобы в его объеме расположились все объекты симуляции. Для описания роли каждого из объектов вы выполняете одно и то же действие — выбираете в окне проекции объект, переходите на вкладку Physics и нажимаете на кнопку Fluid. Далее в настройках указываете роль, которую объект будет играть в симуляции: будет ли это источник потока (Inflow), объект, с которым поток должен взаимодействовать (Obstacle), поглотитель водного потока (Outflow) и т. д. (ищите параметр Type в свитке Fluid). Направление потока определяется значением вектора скорости Inflow Velocity. Последний шаг настройки сцены — запекание, то есть просчёт поведения жидкости. Для запуска просчёта нужно выделить объект, в свойствах которого указан тип Domain, а затем нажать на кнопку Bake. В настройках жидкости вы найдете три базовых профиля для создания потоков с характерными текучими свойствами — мёда, масла и воды. ⇡#Работа с частицами: волосы, дым, огонь и прочееВ опытных руках источники частиц превращаются в один из самых мощных инструментов для создания анимационных эффектов. Когда мы говорим о частицах, на ум в первую очередь приходят банальные сюжеты: падающие капли дождя, пролетающий снег, пыль в воздухе, песчинки на пляже и т.д. Однако на самом деле частицы могут использоваться для гораздо более сложных задач, чем моделирование стайки птиц или косяка рыб. В Blender на основе частиц создан ряд анимационных эффектов: огонь, дым, а также… моделирование волос. Принцип создания дыма и огня практически аналогичен тому, который использовался для имитации жидкостных эффектов. В сцене создаются несколько объектов, среди которых должен быть источник эффекта (огня или дыма) и контейнер Domain, внутри объема которого программа будет выполнять просчёт анимации. Также в сцене может находиться объект, который будет препятствовать распространению эффекта, взаимодействуя с ним. В отличие от многих 3D-редакторов, в Blender симуляция эффекта отображается в режиме реального времени, что значительно упрощает настройку анимации. Результат создания огня и дыма вполне реалистичен.
Для моделирования волос следует перейти на вкладку Particles и создать новый источник, указав в его настройках тип Hair. Установив флажок напротив опции Hair Dynamics, вы получите доступ к параметрам, которые позволят настроить динамику волос. Как правило, моделируя волосы, приходится очень точно управлять их положением на модели. Для этой цели на модели выделяется область, затем этой области присваивается какое-то имя и в настройках частиц отмечается, к какой группе выделенных вершин будут привязаны волосы. Чтобы обозначить группу вершин (Vertex Group) на объекте, выделите в режиме редактирования нужные полигоны модели, перейдите на вкладку Data и в свитке Vertex Groups создайте новую группу, дав ей какое-то имя. Перейдите в режим работы с объектом, в настройках источника частиц в свитке Vertex Groups щелкните напротив параметра Density (плотность размещения волос) и выберите из списка имя той группы вершин, которую вы только что создавали. После этого волосы будут распределены только по нужной области. 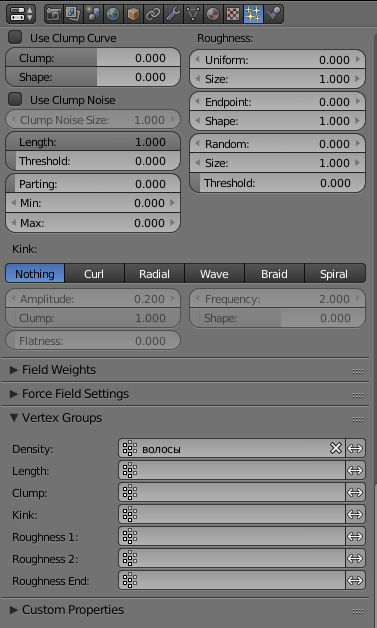 Моделировать прическу очень удобно с помощью режима Particle Edit. В этом режиме у вас появляется возможность в буквальном смысле «причесать» ваш персонаж. С помощью набора инструментов и виртуальных кистей вы можете укладывать волосы в нужном направлении, подрезать их в определенных местах, наращивать, завивать и т.д. Все инструменты для работы с укладкой волос располагаются на вкладке Tools панели инструментов слева. 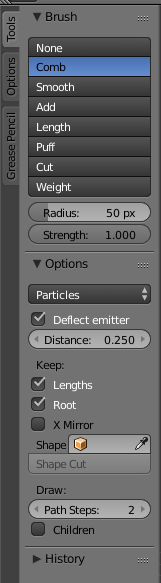 Стоит отметить, что для визуализации волос большое значение имеет тип выбранного движка визуализации. Например, классический Blender Render позволит просчитать сцену быстрее, однако этот движок имеет существенный недостаток — для имитации реалистичных прядей необходимо подготавливать материал для волос, оперируя маской прозрачности и подбирая нужным образом освещение. Иными словами, результат получается «поддельный». В последних версиях Blender была добавлена поддержка визуализации с помощью движка Cycles. Это упростило задачу аниматорам, поскольку отпала необходимость имитировать градиентную прозрачность и стало возможным применять обычную процедуру подготовки материала для волос и шерсти. Единственный недостаток Cycles — менее высокая скорость по сравнению с Blender Render. Но, как говорится, красота требует жертв.
⇡#Дополнения к BlenderХотя Blender содержит огромное количество инструментов, совершенству нет предела. Чтобы улучшить программу, можно использовать дополнительные модули. Их не так много, как, скажем, плагинов для 3ds max, однако они есть, и большая часть их бесплатна. Любителей 3D, которые захотят освоить Blender, особенно порадуют бесплатные фотореалистичные визуализаторы Yafaray и LuxRender. Устанавливаются дополнения к Blender очень просто и удобно — прямо из ZIP-архива. В меню программы следует выбрать File > User Preferences, затем нажать кнопку Install from File и указать расположение архива с дополнением к Blender. После этих действий дополнение появится в списке, и его нужно активировать, установив флажок напротив названия. Как правило, дополнения к Blender от сторонних разработчиков следует искать в разделе Community. ⇡#ЗаключениеМало какая бесплатная программа может похвастаться потенциалом, достаточным для того, чтобы соревноваться с коммерческими приложениями, цена на которые составляет сотни и даже тысячи долларов. Но Blender — это приятное исключение из правил. Производительность Blender радует во всех отношениях. Программа мгновенно запускается, легко переключается от инструмента к инструменту, не блокирует работу других приложений. Большинство недостатков трёхмерного редактора — это, скорее, неудобства, связанные с непривычным интерфейсом Blender, а также с необходимостью запоминать большое количество сочетаний горячих клавиш. По большому счёту, это мелочи, ведь Blender — очень и очень мощный инструмент, предлагаемый бесплатно. Данный редактор — отличный шанс сэкономить огромные деньги на производстве трехмерной графики и на визуальных эффектах. Инструменты Blender работают на порядок стабильнее аналогичных в том же 3ds max, а разнообразие средств для моделирования и создания анимации — выше всяких похвал. Программу нельзя назвать самой простой среди всех 3D-редакторов, однако для её изучения не нужно выкладывать огромные суммы на специализированные курсы и платить за лицензию. Любую подробную информацию о Blender, уроки, советы и документацию вы без труда найдёте в Интернете. К тому же первые «подводные камни» вам будут не страшны, ведь о многих из них мы вам уже рассказали. Ну а если что-то не будет поначалу получаться, стоит вспомнить, что мир трёхмерной графики бесконечен. Азы трёхмерного редактора можно освоить галопом за «25 уроков», но шлифовать свои навыки придётся еще очень долго.
⇣ Содержание
Если Вы заметили ошибку — выделите ее мышью и нажмите CTRL+ENTER.
|