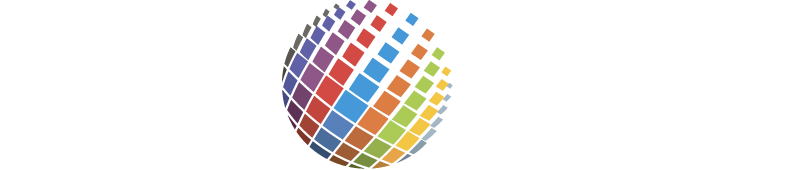Некоторые хорошие программы незаслуженно оказываются в тени. Причем, это касается не только продуктов никому неизвестных компаний, но и приложений, созданных такими гигантами, как Microsoft. Например, все прекрасно знают о существовании Word, Excel и Outlook, а вот программа OneNote практически никому неизвестна. А между тем, это приложение может стать отличным дополнением к популярному офисному пакету. Впрочем, даже если вы не используете программы MS Office, OneNote все равно может оказаться для вас хорошим помощником в повседневной работе за компьютером.
 У каждого, кто постоянно работает за компьютером, неизменно накапливается много информации, которую нужно где-то хранить. Интересные статьи из интернета, телефоны клиентов, рецепт Пражского торта и список литературы для диплома – разобраться во всем этом часто бывает непросто. К тому же, очень многие никак не могут избавиться от привычки записывать разную информацию на листочках, случайно попавших под руку. В итоге, на поиск нужных сведений в собственных архивах уходит много времени.
OneNote – это программа, которая помогает хранить и упорядочивать информацию любого типа. В ней можно хранить текст, изображения, данные, представленные в виде таблиц, аудио и видеофрагенты, ссылки на файлы разных типов. Все это сопровождается очень удобной организацией, простым интерфейсом и отличными возможностями поиска.
У каждого, кто постоянно работает за компьютером, неизменно накапливается много информации, которую нужно где-то хранить. Интересные статьи из интернета, телефоны клиентов, рецепт Пражского торта и список литературы для диплома – разобраться во всем этом часто бывает непросто. К тому же, очень многие никак не могут избавиться от привычки записывать разную информацию на листочках, случайно попавших под руку. В итоге, на поиск нужных сведений в собственных архивах уходит много времени.
OneNote – это программа, которая помогает хранить и упорядочивать информацию любого типа. В ней можно хранить текст, изображения, данные, представленные в виде таблиц, аудио и видеофрагенты, ссылки на файлы разных типов. Все это сопровождается очень удобной организацией, простым интерфейсом и отличными возможностями поиска.
 Если рабочим проектом в Word является документ, а в Excel – рабочая книга, то в OneNote мы имеем дело с записными книжками. Записная книжка – это главный элемент программы, в котором хранятся все сведения, которые заносит пользователь. Записные книжки имеют разделы, а разделы состоят из страниц. При желании (например, если страница содержит слишком много информации, а нужно показать, что новые данные относятся к этой странице) можно также создавать так называемые подстраницы.
Поскольку в OneNote можно одновременно работать с несколькими записными книжками, в программе предусмотрена возможность удобного переключения между ними. Для этого используется специальная область "Записные книжки" в левой части окна программы.
Если рабочим проектом в Word является документ, а в Excel – рабочая книга, то в OneNote мы имеем дело с записными книжками. Записная книжка – это главный элемент программы, в котором хранятся все сведения, которые заносит пользователь. Записные книжки имеют разделы, а разделы состоят из страниц. При желании (например, если страница содержит слишком много информации, а нужно показать, что новые данные относятся к этой странице) можно также создавать так называемые подстраницы.
Поскольку в OneNote можно одновременно работать с несколькими записными книжками, в программе предусмотрена возможность удобного переключения между ними. Для этого используется специальная область "Записные книжки" в левой части окна программы.
 При желании эту область можно развернуть, тогда названия записных книжек будут отображаться не вертикально, а горизонтально, а, кроме этого появится возможность быстро переходить к нужному разделу.
При желании эту область можно развернуть, тогда названия записных книжек будут отображаться не вертикально, а горизонтально, а, кроме этого появится возможность быстро переходить к нужному разделу.
 Впрочем, для перехода между разделами удобно использовать вкладки, которые размещены аккурат над рабочей областью.
Впрочем, для перехода между разделами удобно использовать вкладки, которые размещены аккурат над рабочей областью.
 А для перемещения между страницами используется панель в правой части окна программы. По желанию пользователя ее ширина может быть уменьшена или увеличена.
А для перемещения между страницами используется панель в правой части окна программы. По желанию пользователя ее ширина может быть уменьшена или увеличена.
 Стоит отметить и наличие полноэкранного режима, в котором пропадают все элементы интерфейса, кроме панелей инструментов, и все пространство отводится под рабочую область. Такой режим удобен, если вы долго работаете с одной страницей, и вам не нужно переключаться между разделами или записными книжками.
Для того чтобы было проще сориентироваться в программе, предлагается ряд шаблонов для создания собственной записной книжки, среди которых такие как личная, рабочая, студенческая. Такие записные книжки по умолчанию включают несколько разделов, при переходе в каждый их которых дается пояснение относительно того, какую информацию в нем можно хранить. Впрочем, если вы достаточно организованны, вы можете создать пустую записную книжку и заполнить ее нужными разделами самостоятельно.
Стоит отметить и наличие полноэкранного режима, в котором пропадают все элементы интерфейса, кроме панелей инструментов, и все пространство отводится под рабочую область. Такой режим удобен, если вы долго работаете с одной страницей, и вам не нужно переключаться между разделами или записными книжками.
Для того чтобы было проще сориентироваться в программе, предлагается ряд шаблонов для создания собственной записной книжки, среди которых такие как личная, рабочая, студенческая. Такие записные книжки по умолчанию включают несколько разделов, при переходе в каждый их которых дается пояснение относительно того, какую информацию в нем можно хранить. Впрочем, если вы достаточно организованны, вы можете создать пустую записную книжку и заполнить ее нужными разделами самостоятельно.

 Такие блоки можно перетаскивать по рабочей области, изменять их размер, частично или полностью перекрывать ими другие блоки. Иными словами, пользователю предоставляется полная свобода в организации рабочей области.
Такие блоки можно перетаскивать по рабочей области, изменять их размер, частично или полностью перекрывать ими другие блоки. Иными словами, пользователю предоставляется полная свобода в организации рабочей области.
 В одном блоке не обязательно должны находиться только данные одного типа – блок может содержать, например, текст и изображение. Для того чтобы сделать блок активным, достаточно просто навести курсор на текст, изображение или другие данные, которые в него входят.
Ввод данных в OneNote продуман очень хорошо. По умолчанию работает проверка русской и английской орфографии, есть возможность быстрого создания таблиц. Для того чтобы выполнить ввод данных в виде таблицы, достаточно использовать клавишу Tab. Просто введите данные, которые должны располагаться в первой ячейке, после чего нажмите Tab. Первая и вторая ячейки будут созданы автоматически. При помощи этой же клавиши можно создавать нужное число ячеек и заполнять их.
В одном блоке не обязательно должны находиться только данные одного типа – блок может содержать, например, текст и изображение. Для того чтобы сделать блок активным, достаточно просто навести курсор на текст, изображение или другие данные, которые в него входят.
Ввод данных в OneNote продуман очень хорошо. По умолчанию работает проверка русской и английской орфографии, есть возможность быстрого создания таблиц. Для того чтобы выполнить ввод данных в виде таблицы, достаточно использовать клавишу Tab. Просто введите данные, которые должны располагаться в первой ячейке, после чего нажмите Tab. Первая и вторая ячейки будут созданы автоматически. При помощи этой же клавиши можно создавать нужное число ячеек и заполнять их.
 Еще одна особенность ввода данных в OneNote – арифметические вычисления по ходу ввода. Предположим, вы заносите в OneNote информацию о расходах на предстоящее путешествие. После того, как приблизительная смета будет составлена, вы можете набрать простое математическое выражение, например, 45+65+90=. Как только вы нажмете клавишу "Пробел" после знака "равно", OneNote автоматически выполнит расчет и добавит результат выражения. Однако нужно учитывать, что при изменении данных, нужно снова нажимать пробел после знака "равно", поскольку программа автоматически не обновляет результат.
Если в OneNote заносятся данные, скопированные из других программ Microsoft, например, Word или Internet Explorer, то после текста или изображения помещается адрес источника – путь к файлу на жестком диске или адрес веб-страницы. Это здорово экономит время, поскольку, копируя, например, информацию для какой-нибудь работы, не нужно вручную вводить адрес сайта, с которого она взята. К сожалению, эта функция не работает при копировании информации из браузера Opera, зато с Firefox работает отлично.
Еще одна особенность ввода данных в OneNote – арифметические вычисления по ходу ввода. Предположим, вы заносите в OneNote информацию о расходах на предстоящее путешествие. После того, как приблизительная смета будет составлена, вы можете набрать простое математическое выражение, например, 45+65+90=. Как только вы нажмете клавишу "Пробел" после знака "равно", OneNote автоматически выполнит расчет и добавит результат выражения. Однако нужно учитывать, что при изменении данных, нужно снова нажимать пробел после знака "равно", поскольку программа автоматически не обновляет результат.
Если в OneNote заносятся данные, скопированные из других программ Microsoft, например, Word или Internet Explorer, то после текста или изображения помещается адрес источника – путь к файлу на жестком диске или адрес веб-страницы. Это здорово экономит время, поскольку, копируя, например, информацию для какой-нибудь работы, не нужно вручную вводить адрес сайта, с которого она взята. К сожалению, эта функция не работает при копировании информации из браузера Opera, зато с Firefox работает отлично.

 Разработчики позаботились не только о большом числе предустановленных тегов, но и о возможности их редактирования. Выбрав команду "Настройка личных тегов" в списке "Тег", можно добавить новые пометки, отредактировать уже имеющиеся или удалить ненужные.
Разработчики позаботились не только о большом числе предустановленных тегов, но и о возможности их редактирования. Выбрав команду "Настройка личных тегов" в списке "Тег", можно добавить новые пометки, отредактировать уже имеющиеся или удалить ненужные.
 Помеченные заметки можно просмотреть на области задач "Сводка тегов". Тут они группируются по тегам, благодаря чему можно быстро окинуть взглядом, например, ту информацию, которая помечена как важная. Используя фильтры, можно ограничивать показ заметок с тегами только теми, которые относятся к текущему разделу или записной книжке. Есть и фильтры по дате, при помощи которых можно вывести заметки, добавленные в течение последней недели, месяца и т.д.
Помеченные заметки можно просмотреть на области задач "Сводка тегов". Тут они группируются по тегам, благодаря чему можно быстро окинуть взглядом, например, ту информацию, которая помечена как важная. Используя фильтры, можно ограничивать показ заметок с тегами только теми, которые относятся к текущему разделу или записной книжке. Есть и фильтры по дате, при помощи которых можно вывести заметки, добавленные в течение последней недели, месяца и т.д.
 После того, как поиск будет завершен, вместо окошка поиска появится специальная панель со ссылками. Используя ее, можно перемещаться между страницами, на которых обнаружено искомое слово.
После того, как поиск будет завершен, вместо окошка поиска появится специальная панель со ссылками. Используя ее, можно перемещаться между страницами, на которых обнаружено искомое слово.
 Кроме этого, есть возможность просмотреть весь список страниц, соответствующих запросу, в одном окне. Для этого достаточно открыть область задач, где выводятся фрагменты текста, в которых встречается искомое слово. Найденные фрагменты текста можно сортировать по разным критериям: по дате, по разделу, по заголовку.
Кроме этого, есть возможность просмотреть весь список страниц, соответствующих запросу, в одном окне. Для этого достаточно открыть область задач, где выводятся фрагменты текста, в которых встречается искомое слово. Найденные фрагменты текста можно сортировать по разным критериям: по дате, по разделу, по заголовку.

 Все данные, которые вы копируете в такое окно, автоматически сохраняются. После того, как вы его закрыли, все содержимое заметки на полях можно найти в разделе "Неподшитые заметки".
Все данные, которые вы копируете в такое окно, автоматически сохраняются. После того, как вы его закрыли, все содержимое заметки на полях можно найти в разделе "Неподшитые заметки".
 Зато наш тест с английским языком прошел успешно.
Зато наш тест с английским языком прошел успешно.

 Еще одна удобная возможность, на которую стоит обратить внимание, – выделение некоторой области курсором. Если активировать эту функцию, то можно будет "рисовать по экрану", обращая внимание участников сеанса на те или иные данные. Нарисованные линии и другие фигуры автоматически пропадают через несколько секунд и поэтому не загромождают рабочее пространство.
Еще одна удобная возможность, на которую стоит обратить внимание, – выделение некоторой области курсором. Если активировать эту функцию, то можно будет "рисовать по экрану", обращая внимание участников сеанса на те или иные данные. Нарисованные линии и другие фигуры автоматически пропадают через несколько секунд и поэтому не загромождают рабочее пространство.
Интерфейс и организация данных
По внешнему виду OneNote больше всего близка к Outlook. Как и в почтовой программе, в OneNote 2007 не отказались от старого интерфейса, как это произошло в Word и Excel. Все основные команды вынесены на панели инструментов, к остальным можно получить доступ из главного меню.Ввод данных
Как уже было сказано выше, в OneNote можно хранить самые разные типы данных, причем, по желанию пользователя, они могут находиться на одной странице или на разных. Первое, что предлагается сделать при создании новой страницы – ввести ее заголовок. Очень удобно, что при этом не нужно делать никаких лишних действий – когда вы создаете страницу, курсор уже установлен в поле для ввода заголовка, а как только вы заканчиваете ввод и нажимаете Enter, заголовок появляется на панели перехода между страницами, а вы переходите к основному содержанию заметки. Текст можно вводить прямо в программе или же вставлять из других приложений. Страница OneNote совершенно не похожа на страницу текстового редактора – текст и другие данные тут размещаются в отдельных блоках.Тeги
Каждый блок данных можно помечать, используя теги, например, "критически важно", "источник для статьи", "вопрос", "запомнить", "обсудить с руководителем" и т.д. Каждому тегу соответствует красочная иконка, которая помещается слева от помеченного блока. Один блок может быть помечен несколькими тегами.Неподшитые заметки
Если вам трудно сходу определить, в какой записной книжке должны быть размещены данные, ничего страшного. В OneNote предусмотрен специальный раздел "Неподшитые заметки". Тут можно создавать сколько угодно страниц с данными, которые не относятся ни к одной из записных книжек. Все заметки из этого раздела можно в любой момент перенести в одну из записных книжек. Для этого достаточно перетащить ярлык с названием страницы на область записных книжек в любой из разделов. Точно так же можно перетаскивать страницы из одной записной книжки в другую.Поиск
Впрочем, даже если ваши заметки так и будут оставаться "неподшитыми", поскольку вы не будете находить время для переноса их в записные книжки, вряд ли вы в них потеряетесь. В OneNote есть мощные возможности поиска, поэтому неупорядоченные данные – это не проблема. Окно для поиска компактно расположено возле вкладок-разделов. Для того чтобы выполнить поиск, достаточно просто ввести ключевое слово. При желании можно задать область поиска – только текущий раздел, только эта записная книжка, все открытые записные книжки.Заметки на полях
Если вы занимаетесь сбором информации в интернете, то переключаться между окнами браузера и OneNote, чтобы добавить заметку в программу, неудобно. В этом случае можно воспользоваться функцией заметок на полях. Стоит щелкнуть по значку OneNote в области системного трея, и на экране появится небольшое окошко, куда можно помещать заметки. Это окошко удобно тем, что его можно уменьшить до подходящего размера и поместить в любом месте экрана. Окно заметки на полях постоянно находится поверх всех окон, поэтому можно не беспокоиться о переключении между окнами программ.Дополнительные возможности
Одна из интересных возможностей OneNote – создание снимка экрана. Конечно, вы не найдете тут мощных функций, которые есть в специализированных программах для создания скриншотов, но для быстрого копирования какой-нибудь графической информации с экрана монитора OneNote прекрасно подходит. Чтобы воспользоваться этой функцией, нужно перейти в окно программы, где нужно выполнить захват экрана, щелкнуть по значку OneNote правой кнопкой мыши и выбрать команду "Создать вырезку экрана". После этого экран будет закрашен полупрозрачным белым цветом. Чтобы сделать скриншот какой-то области, нужно просто выделить ее, очертив прямоугольник. Снимок экрана будет автоматически сохранен в OneNote в разделе "Неподшитые заметки". Среди многочисленных функций OneNote стоит отметить и возможность распознавания текста в рисунках. На первый взгляд, может показаться, что эта функция не имеет никакого отношения к программе для ведения заметок, но это не так. Например, некоторые владельцы сайтов устанавливают защиту от копирования текста. Если же сделать снимок страницы, а затем распознать ее, вы получите текст, удобный для дальнейшей работы. Есть и другие ситуации, когда возможность распознавания текста может пригодиться – например, если на веб-странице телефоны, почтовые адреса или ящики электронной почты помещены в виде графических файлов (так часто делают, чтобы защититься от спама). Для распознавания текста достаточно щелкнуть правой кнопкой мыши по рисунку, помещенному в OneNote, и выбрать команду "Копировать текст из рисунка". Если она неактивна, то нужно сначала выбрать команду "Поиск текста в рисунках" и указать язык – английский или немецкий. К сожалению, русский язык не поддерживается, в чем мы убедились, попытавшись распознать русский текст.Совместная работа нескольких пользователей
OneNote прекрасно подходит для хранения личных данных, но в случае необходимости ее можно использовать и в многопользовательском режиме. В программе предусмотрено достаточно много возможностей для совместной работы. Во-первых, можно создать общедоступную записную книжку, куда одновременно смогут вносить записи разные пользователи. Это удобно, если несколько человек работают над одним и тем же проектом, поскольку все сведения, которые вносит один из участников, автоматически будут отображаться в копиях записной книжки у других пользователей. Во-вторых, можно открыть сеанс совместного доступа к заметке и в режиме реального времени обменяться мыслями по поводу того или иного проекта. Для удобства визуального восприятия данные, которые добавляют разные участники, помечаются цветом. Кроме этого, во время сеанса совместной работы всегда можно видеть, список подключенных к нему пользователей.Заключение
OneNote – это очень удобная и функциональная программа, возможности которой гораздо шире, чем у обычной записной книжки. С ее помощью можно не только вести заметки и деловой дневник, но и упорядочивать информацию по крупным проектам, проводить совместные совещания в многопользовательском режиме. Программу смело можно назвать универсальным решением, которая подойдет и домохозяйкам, использующим компьютер для хранения рецептов и названий лекарств, и студентам, которым в процессе подготовки научных работ приходится работать с большими объемами информации, и деловым людям. Интеграция с другими программами от Microsoft, удобная организации заметок на рабочем пространстве, продуманные средства для ввода данных разного типа – все эти особенности OneNote ставят программу на голову выше других приложений для ведения личных и деловых записей. Скачать русскую пробную версию OneNote 2007 можно с сайта Microsoft. Коробочная версия программы стоит примерно $100. Также программа включена в пакеты Microsoft Office Базовый 2007 и Microsoft Office Корпоративный 2007.- Обсудить материал в конференции
Если Вы заметили ошибку — выделите ее мышью и нажмите CTRL+ENTER.


 MWC 2018
MWC 2018 2018
2018 Computex
Computex
 IFA 2018
IFA 2018