⇣ Содержание

|
Опрос
|
реклама
Самое интересное в новостях
ОСиное гнездо в окне — установка Android, Joli OS и Mac OS X в VirtualBox
⇡#Установка AndroidВообще-то Android не предназначен для запуска на x86-процессорах, но есть порт этой системы, который так и называется — Android-x86. Для начала с этой страницы из раздела StableRelease надо скачать образ android-x86-**-generic.iso и сохранить его в любом удобном месте. Теперь нам надо создать новую виртуальную машину. В качестве ОС необходимо выбрать Linux версии 2.6 и выделить машине 512 Мбайт RAM (самый минимум — 256 Мбайт). Также придётся создать динамически расширяющийся образ жёсткого диска объёмом минимум в 3 Гбайт. Лучше, конечно, не скупиться и выделить гигабайт 6-8. После завершения работы мастера создания ВМ и HDD надо немного подкорректировать свойства машины. Поставить в списке устройств загрузку с оптического привода, выделить одно ядро CPU и включить для процессора поддержку PAE/NX. Также придётся поменять аудиоконтроллер на SoundBlaster 16, а для сетевого контроллера выбрать режим NAT и указать тип адаптера PCNet-FAST III. Наконец, в разделе «Носители» подключаем к оптическому приводу наш скачанный iso-образ с Android, кликнув на иконку с CD и активировав пункт «Выбрать образ оптического диска…». Заодно надо убедиться, что видеопамяти выделено минимум 8 Мбайт, и не забыть нажать ОК после изменения всех настроек.  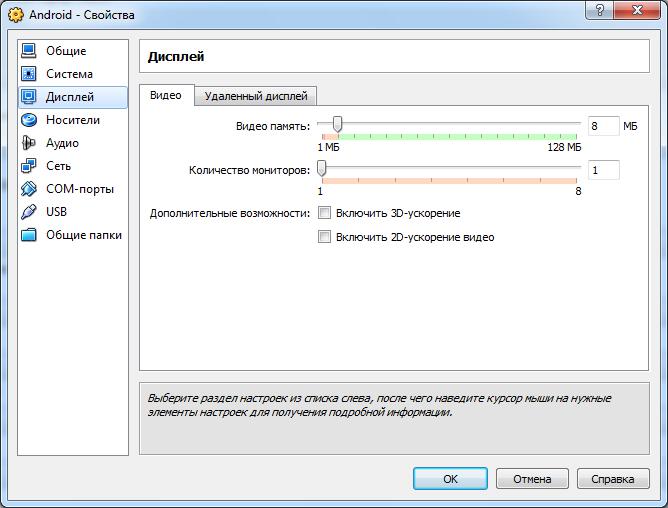 Ещё раз напомним, что для работы с мышью и клавиатурой внутри виртуальной машины надо просто кликнуть в любое место внутри окна. Для возврата мыши «на родину» надо нажать правый Ctrl. Есть также ещё пара нюансов при работе с Android. Во-первых, при каждом запуске надо отключать интеграцию мыши комбинацией клавиш правый Ctrl+I или из меню «Машина». Во-вторых, логично поставить галочку «Больше не показывать это сообщение» в предупреждении о том, что виртуальный дисплей работает в 16-битном режиме. Кстати, правый Ctrl — это Host-клавиша по умолчанию. Она используется во всех клавиатурных сочетаниях при работе с VirtualBox. При желании её можно поменять в настройках.  Итак, поехали! Нажимаем «Старт» и буквально через секунду видим окно загрузчика GRUB, где нам надо выбрать пункт Installation и нажать Enter.  Еще через несколько секунд запустится установщик, и первым делом будет предложено разметить жёсткий диск. Для этого выбираем пункт Create/Modify partitions для запуска cfdisk.  Дальше всё просто. Выбираем New, а затем Primary. Перемещаться между пунктами можно стрелками на клавиатуре, а выбирать — с помощью Enter. После этого надо будет указать размер нового раздела. По умолчанию под него выделяется всё свободное место, что нам вполне подходит, поэтому просто жмём Enter. Теперь делаем диск загрузочным, выбрав Bootable. Наконец, выбираем пункт Write для записи изменений. Нас попросят ввести yes и нажать Enter. Разметка займёт несколько секунд, после чего можно выходить из cfdisk, выбрав пункт Quit. Выбираем свежесозданный раздел sda1 и жмём Enter. В следующем окне переходим к Do not format и опять нажимаем Enter. Затем соглашаемся на установку GRUB и отказываемся от разрешения на запись в /system. Чуть подождём, пока данные запишутся на диск. Теперь создадим виртуальную SD-карту, что требуется для нормальной работы некоторых приложений. Выбираем пункт Create fake SD-card и указываем её объём в мегабайтах (проще всего оставить размер по умолчанию). После завершения нам будет предложено перезагрузиться. Вместо этого просто закрываем окно виртуальной машины — выключаем её. 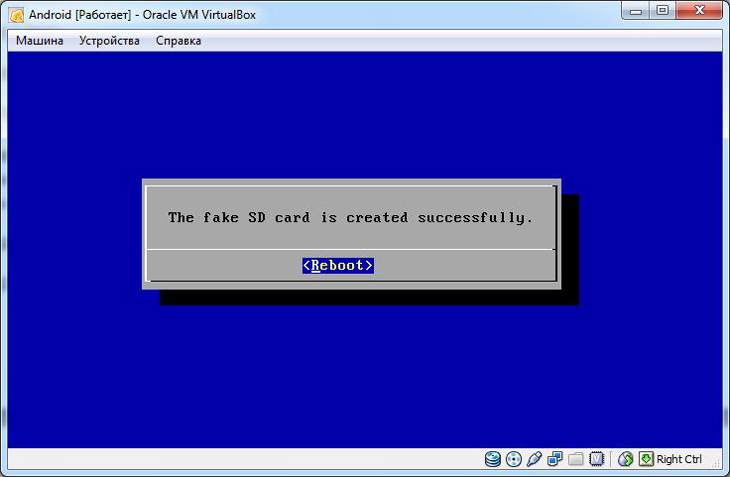 В свойствах машины в «Система» → «Материнская плата» → «Порядок загрузки» сниманем галочку с CD/DVD-ROM и нажимаем ОК. Всё, теперь можно запускать виртуальную машину. В загрузчике надо выбрать первый пункт (HDPI) или просто подождать, так как по умолчанию запускается именно он. Если хотите поменять разрешение экрана, то надо нажать a и дописать в конце строки ещё один параметр vga=xxx. Вместо xxx подставьте число 788 (800x600), 791 (1024x768) или 794 (1280x1024) и нажмите Enter. Первое, что надо сделать после запуска Android, это поставить галочку Unknown Sources в «Меню» → Settings → Applications. Всё, теперь можно пользоваться системой. Правая кнопка мыши аналогична клавише «Назад», средняя служит для вызова меню, а клавиша Home на клавиатуре играет роль кнопки «Домой». Списки можно прокручивать колёсиком мыши, а любой текст набирать прямо с клавиатуры. Ещё раз напомним, что в виртуальной машине надо отключить интеграцию мыши.  Естественно, мы получили не совсем полноценный Android. Например, в нём нет официального магазина (вместо него предустановлен AndAppStore) и могут возникать проблемы при запуске некоторых приложений (особенно игр). Тем не менее, с ним вполне можно поэкспериментировать. Во всяком случае он значительно быстрее, чем эмулятор из официального Android SDK. 
⇣ Содержание
Если Вы заметили ошибку — выделите ее мышью и нажмите CTRL+ENTER.
|