Напоминаем, что попытки повторить действия автора могут привести к потере гарантии на оборудование и даже к выходу его из строя. Материал приведен исключительно в ознакомительных целях. Если же вы собираетесь воспроизводить действия, описанные ниже, настоятельно советуем внимательно прочитать статью до конца хотя бы один раз. Редакция 3DNews не несет никакой ответственности за любые возможные последствия.
Десять лет назад из недр Microsoft появилась новая ОС Windows XP, а вместе с ней увидела свет очередная среда WinPE, Windows Preinstallation Environment — фактически урезанная донельзя ОС Windows, в которой запускались служебные программы для установки самой системы на компьютер. На базе этой среды уже можно было без особых трудозатрат создавать собственные Live-сборки XP — практически полноценные системы, которые загружались с CD на любом (ну почти любом) ПК и служили для относительно узких задач вроде восстановления системы, антивирусного сканирования, выуживания данных, а то и просто для сверхбыстрой организации рабочего места. С появлением BartPE создание собственного Live CD стало совсем уж простым делом. Увы, этот продукт уже очень давно не обновлялся, и для работы c Windows Vista или 7 он не подходит. На смену ему пришёл WinBuilder, с которым мы и познакомимся исключительно в учебных целях в этом материале.
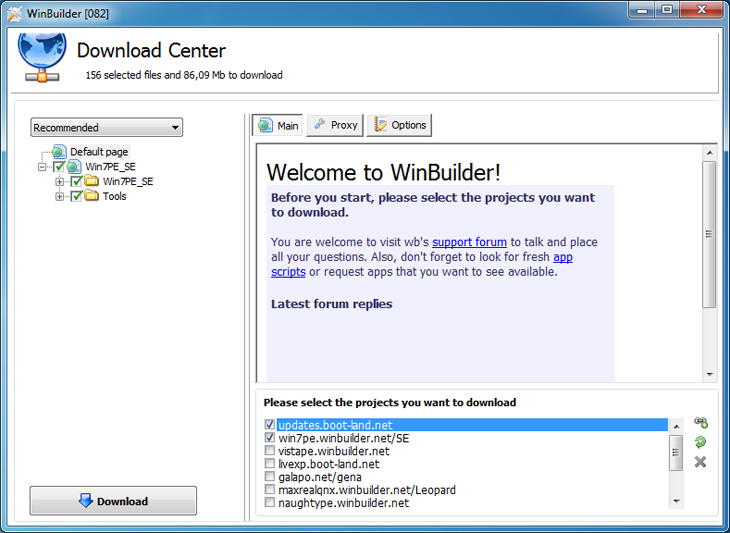
WinBuilder — это утилита для автоматической сборки live-дистрибутивов Windows XP, Vista или 7. Ну почти автоматической. Для сборки используются специальные скрипты, которые выполняются один за другим и добавляют или изменяют компоненты и настройки будущей системы. Для того чтобы самостоятельно подготовить сборку, нам понадобится дистрибутив Windows 7, желательно с уже интегрированным сервис-паком. Скопируйте все файлы с установочного диска или образа в какую-нибудь папку. Скачайте архив с последней версией WinBuilder с официального сайта и распакуйте его в любую папку, скажем, пусть это будет C:\WinBuilder. Некоторые антивирусы будут «ругаться» на сборщик или его скрипты, так что лучше умерить их пыл на время работы в WinBuilder. После распаковки запускаем утилиту и в панели внизу справа отмечаем галочками два пункта: updates.boot-land.net и win7pe.winbuilder.net/SE. Затем нажимаем Download и ждём, пока загрузятся все основные скрипты. Если по какой-то причине не все скрипты загрузились, а об этом будут сигнализировать оставшиеся включенными галочки в панели слева, то придётся удалить из папки с утилитой всё, кроме неё самой, и заново повторить загрузку. Можно попробовать сделать то же самое, но без очистки папки. Обратите внимание, что запускать WinBuilder надо исключительно с правами администратора!
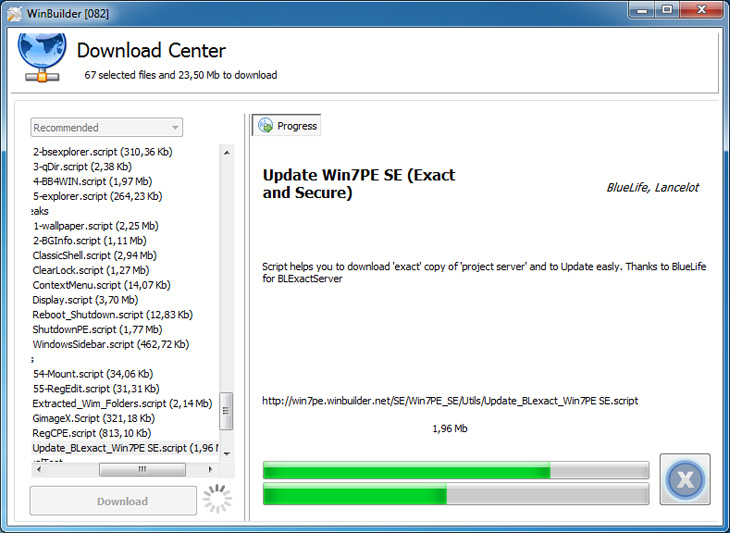
Ещё нам понадобится образ Windows Automated Installation Kit (WAIK), который можно скачать здесь. Учтите, весит он почти два гигабайта. После скачивания подмонтируйте его или просто распакуйте куда-нибудь и запустите StartCD.exe, где выберите Windows AIK Setup. Скорее всего, WinBuilder не сможет самостоятельно найти нужные файлы из установленного WAIK. Придётся скопировать из папки C:\Program Files\Windows AIK\Tools\x86\ файлы bcdboot.exe, imagex.exe, wimgapi.dll, wimmount.inf, wimmount.sys и wimserv.exe в папку C:\WinBuilder\Projects\Tools\Win7PE_SE\x86\. Туда же надо будет скопировать файл bcdedit.exe из папки C:\Windows\System32. Если вы собираете 64-битную ОС, то замените в путях папок x86 на x64. Также нам понадобятся наборы драйверов, которые можно скачать здесь. Как минимум надо выбрать драйвера для чипсетов, сетевых карточек, накопителей и, например, графики. Для предварительного тестирования будущего дистрибутива нелишним будет поставить какую-нибудь виртуальную машину. Например, VirtualBox.
Всё готово? Отлично, теперь можно приступать непосредственно к созданию пробной сборки. Запускаем WinBuilder и начинаем настройку. Первым делом жмём кнопочку Source в правой части окна, где в разделе Source Directory указываем путь к нашей папке с установочными файлами Windows 7. Затем идём в раздел Drivers → Driver Package Installer. В нужном разделе (x86 или x64) жмём на кнопку Explore. Откроется папка, куда нам надо будет скопировать 7z-архивы с наборами драйверов, которые мы скачали ранее. Если нужны драйвера для каких-то специфических устройств, то их надо будет также скопировать сюда. (Только не копируйте файлы установщиков, скачанные с офсайтов производителя, — нам нужны лишь наборы *.inf,*.sys, *.dll или *.exe.) В VirtualTest отмечаем пункт Best Emulation. Вот, собственно, и всё — для пробной сборки всё готово. Нажимаем Play и ждём, пока отработают все скрипты, — скорость их выполнения зависит от мощности вашего ПК, но вряд ли придётся ждать больше получаса.
Если всё прошло гладко, то WinBuilder запустит виртуальную машину со свежесозданным live-образом системы. В противном случае программа покажет ошибку, запишет её подробности в лог-файл и предложит решение проблемы. После запуска в виртуальной машине становится очевидным, что Windows 7 действительно урезана по самое не могу — ни Aero, ни стандартных утилит, ни чего-либо ещё. Можно разве что запустить иконку PENetwork с рабочего стола и настроить подключение к сети. В общем, скучно и практического смысла ровно ноль. Ну что же, займёмся подгонкой дистрибутива под себя.
Проходимся по всем разделам и меняем или добавляем нужные настройки. В основной конфигурации можно без опаски поменять разрешение экрана по умолчанию и выбрать тему оформления для загрузчика — остальное трогать не рекомендуется. В Shell можно включить на выбор различные расширения для стандартного проводника Windows. В Components включаются/отключаются стандартные утилиты Windows 7. Здесь же в подразделе Additional Files можно добавить в сборку свои собственные файлы. Только не программы, а документы, медиафайлы или что-нибудь ещё. Нажимаем Directory Example и смотрим на пример того, какие папки могут быть использованы. Затем жмём Open Source Directory и копируем нужные нам файлы в соответствии с примером. В разделе Tweaks можно поменять, к примеру, обои на рабочем столе или включить заветный Aero-интерфейс и добавить боковую панель с гаджетами. Только учтите, чем больше вы выберете возможностей (скриптов, компонентов, файлов), тем дольше будет идти процесс сборки.
Приложения добавляются в сборку также при помощи скриптов, которые иногда называют ещё плагинами. Большой набор готовых скриптов можно найти здесь. Там же, на форуме разработчиков, есть и различные дополнения к WinBuilder. Скачанный скрипт нужно поместить в папку C:\WinBuilder\Projects\Win7PE_SE\Apps, в один из имеющихся подкаталогов, либо самому создать для удобства отдельные директории. После этого перезапускаем WinBuilder, включаем в сборку новые утилиты и при необходимости меняем их настройки. Заметьте, что для некоторых приложений придётся скачать их инсталлятор (обычно это происходит автоматически) или выполнить ещё какие-нибудь действия. Всё это должно быть описано в ReadMe скрипта.
Если готовых скриптов для нужных вам приложений не оказалось в наличии, то придётся самостоятельно создать их. Для этого нам понадобится утилита MakeScript. Скачиваем архив со standalone-версией и распаковываем его, например, в C:\MakeScript. Оптимальный вариант — это использование portable-версий нужных приложений либо предустановка их на свой ПК. Во втором случае надо быть осторожней, так как большинство программ уже давно пишет гору данных в реестр, распихивает свои файлы по разным папкам на компьютере и делает массу других вещей при установке. Тем не менее, готовый скрипт может отсутствовать по причине лицензионных ограничений, хотя никаких проблем с самим приложением нет.
Рассмотрим для примера конвертацию Skype. Скачиваем его portable-версию и устанавливаем её в C:\SkypePortable. Запускаем MakeSript, выбираем нужную папку и exe-файл, меняем при необходимости имя будущего скрипта. Переходим к разделу Customize, где можно задать некоторые параметры будущего приложения — импортировать ветки из реестра, задать файловые ассоциации, изменить описание и имя и так далее. Для небольших программ есть смысл упаковать их непосредственно в скрипт (Encode files in script) или сжать в 7z. Наконец, на последнем этапе жмём на большую кнопку Make It и ждём, пока скрипт будет создаваться. По умолчанию готовые сборки сохраняются в C:\MakeScript\Script. Для энтузиастов, горящих желанием вручную написать собственный скрипт, можно посоветовать вот эту инструкцию, а также вики WinBuilder.
Готовый ISO-образ системы по умолчанию сохраняется в папке с таким названием в корне WinBuilder. В минимальной конфигурации он как раз будет влезать на стандартную CD-болванку. Нас же интересует создание загрузочной флешки с Windows 7 PE. Для этого в разделе WriteMedia отмечаем галочкой Copy to USB-Device и выбираем букву диска нашей флешки. При включении скрипта (Copy to USB) нам предложат отформатировать накопитель с помощью HP USB Format Tool в ФС NTFS или FAT32. Затем надо будет установить загрузчик Grub4Dos. Выбираем пункт Disk и в выпадающем списке находим нашу флешку — искать надо по объёму накопителя. Смотрите, ничего не перепутайте! В Part list надо выбрать Whole disk (MBR), а в опциях поставить галочку Don’t search floppy. Осталось нажать Install, Quit и дождаться, пока всё необходимое скопируется на USB-носитель. Всё, загрузочная флешка готова!

Теперь можно попробовать загрузиться с флешки и посмотреть, как всё работает и нет ли каких ошибок. Перед записью на флешку рекомендуется всё-таки погонять систему в виртуальной машине. Системные требования у нашей сборки примерно такие же, как и у обычной Windows 7. Не стоит увлекаться чрезмерным добавлением функциональности — чем сложнее система, тем выше её требования к железу и тем больше вероятность появления ошибок. Не забывайте также регулярно обновлять WinBuilder, все скрипты и ваш дистрибутив. На этом, пожалуй, можно закончить. Удачи!


 MWC 2018
MWC 2018 2018
2018 Computex
Computex
 IFA 2018
IFA 2018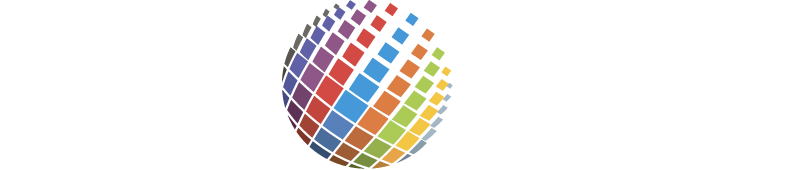

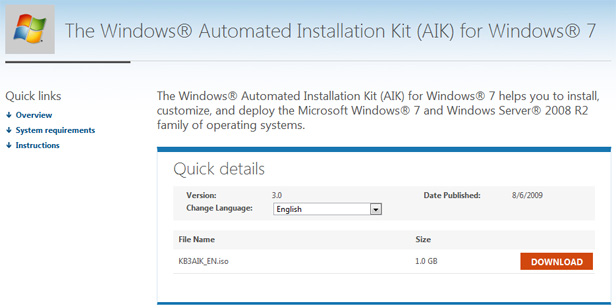
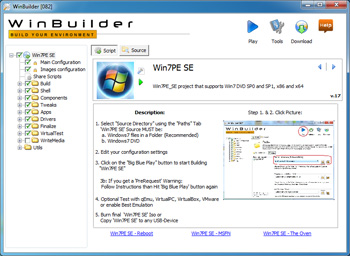
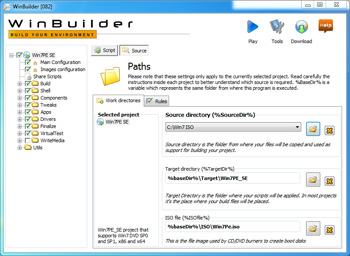
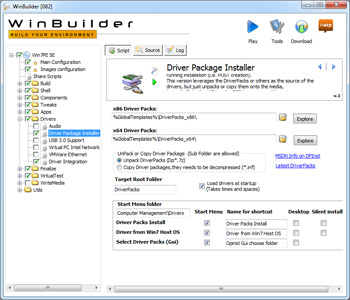
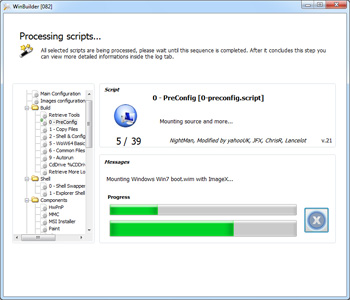
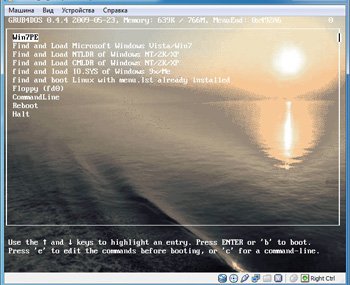
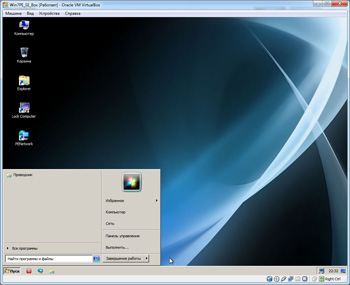
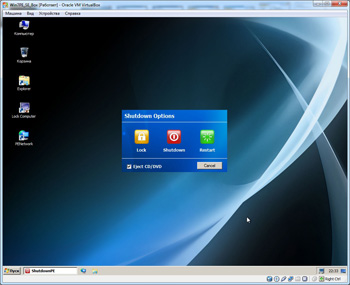
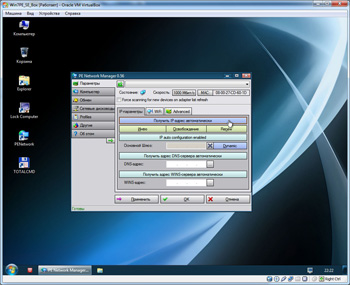
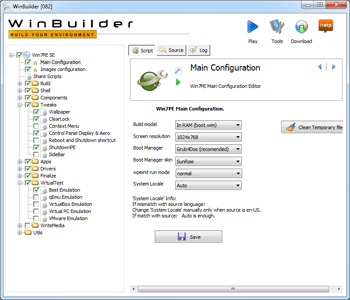
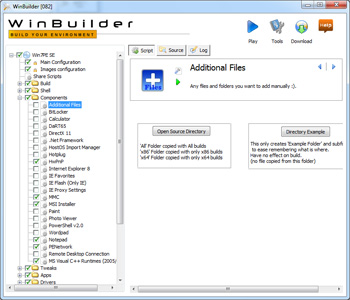
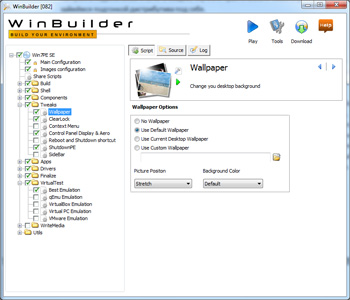
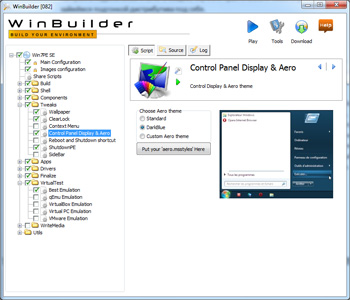
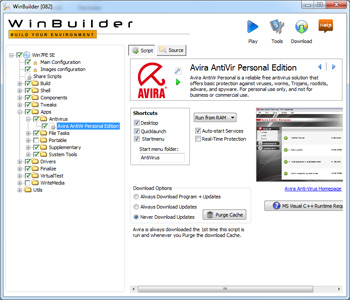
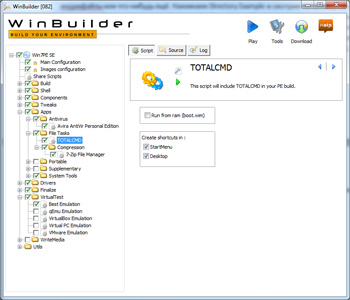
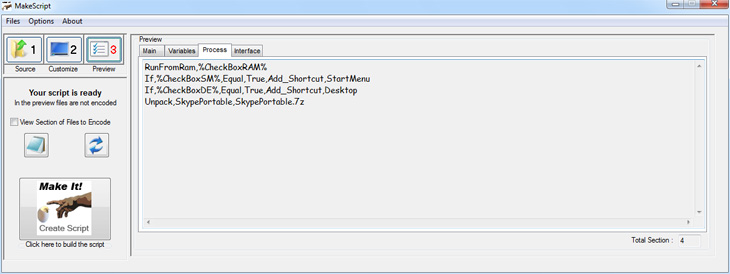




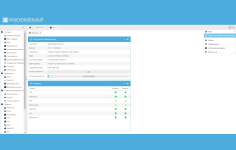
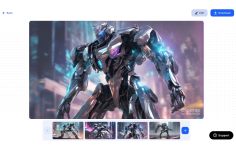
 Подписаться
Подписаться